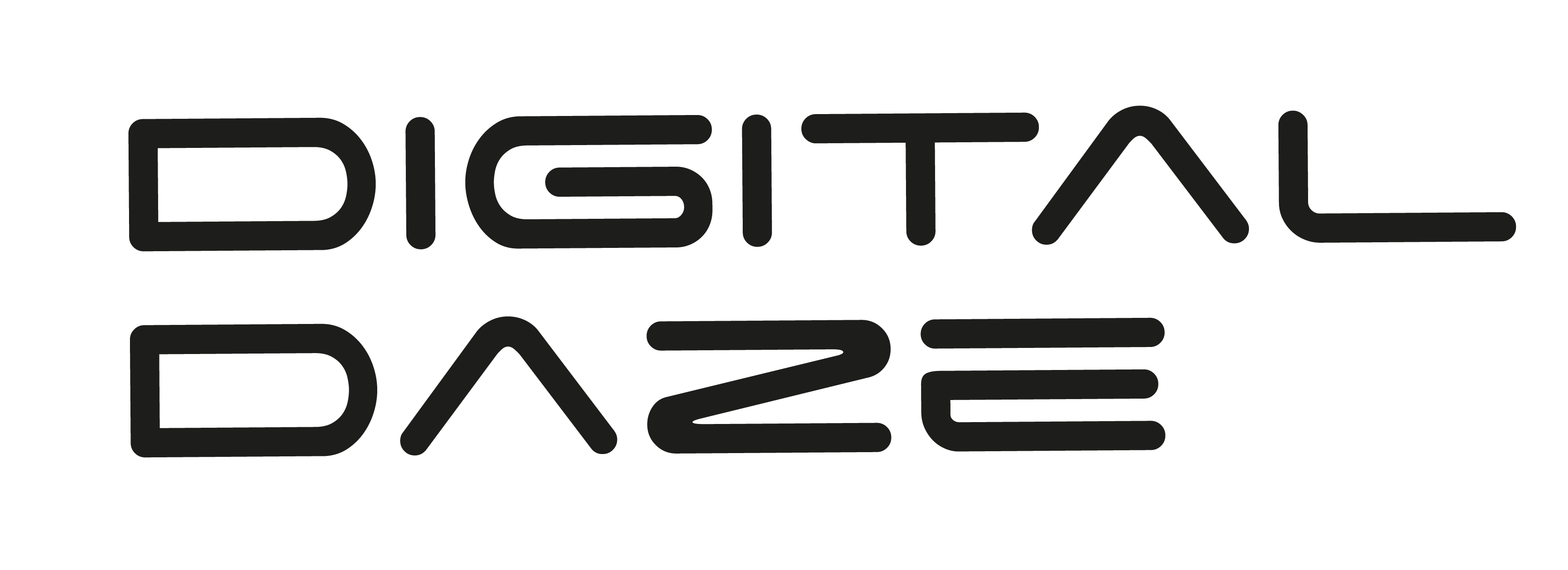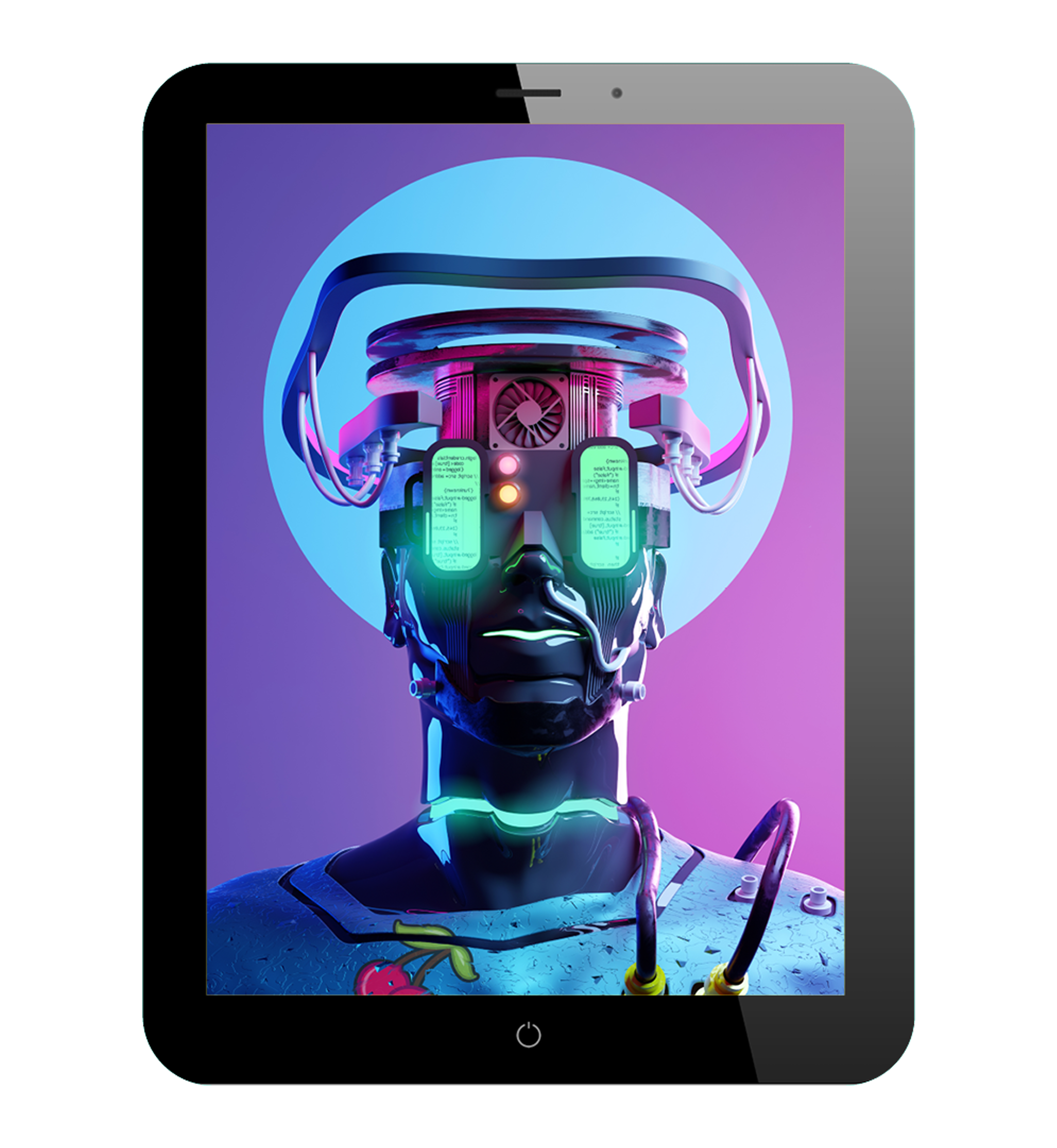Unlock the full potential of your keyboard with our definitive guide to mastering shortcuts. From the basics to advanced tips across Windows, macOS, and Linux, this article empowers you to navigate your digital workspace with unprecedented speed and efficiency. Dive into custom solutions and troubleshooting tips to elevate your productivity on any device.
In today’s fast-paced digital world, efficiency and speed are paramount. Whether you’re a software developer, a graphic designer, a writer, or just someone who spends a significant amount of time on a computer, mastering keyboard shortcuts can drastically reduce the time it takes to perform routine tasks, thereby enhancing your productivity. This article is designed to be your comprehensive guide to leveraging keyboard shortcuts across various devices and operating systems, ensuring you can work smarter, not harder.
The Power of Keyboard Shortcuts
Keyboard shortcuts are combinations of keys that, when pressed together, perform a specific function or command that would typically require a mouse or a series of navigational steps. They can range from simple tasks, like copying and pasting text, to more complex functions, such as opening a new virtual desktop on your operating system. The beauty of keyboard shortcuts lies in their ability to save precious seconds with each action; seconds that add up over time, potentially translating into hours saved in the long run.
The Universality of Keyboard Shortcuts
Before diving into the specifics, it’s essential to acknowledge that keyboard shortcuts can vary significantly across different operating systems (such as Windows, macOS, Linux) and applications (like Microsoft Office, Adobe Creative Suite, web browsers). However, many shortcuts are universal or have very similar counterparts across platforms, making it easier to adapt when switching between devices or software.
Getting Started with Basic Shortcuts
The journey to mastering keyboard shortcuts begins with familiarizing yourself with the basics. These are the foundational shortcuts that are nearly universal across all platforms and applications:
- Copy (Ctrl+C on Windows/Linux, Cmd+C on macOS): Quickly duplicates the selected text or item, ready to be pasted elsewhere.
- Paste (Ctrl+V on Windows/Linux, Cmd+V on macOS): Inserts the copied item or text at the cursor’s location.
- Cut (Ctrl+X on Windows/Linux, Cmd+X on macOS): Removes the selected item or text, allowing it to be pasted elsewhere.
- Undo (Ctrl+Z on Windows/Linux, Cmd+Z on macOS): Reverses the last action, a critical tool for correcting mistakes.
- Redo (Ctrl+Y on Windows/Linux, Cmd+Shift+Z on macOS): Re-applies the last action that was undone.
- Save (Ctrl+S on Windows/Linux, Cmd+S on macOS): Quickly saves the current document or file, a vital habit for preventing data loss.
- Select All (Ctrl+A on Windows/Linux, Cmd+A on macOS): Selects all content in the current view, useful for quick copy, cut, or format actions.
- Find (Ctrl+F on Windows/Linux, Cmd+F on macOS): Opens a search bar to locate specific text or items within a document or webpage.
Mastering these basic shortcuts is the first step towards improving your productivity. They are the building blocks upon which more complex shortcuts and workflows are built.
Enhancing Workflow with Advanced Shortcuts
Once you’re comfortable with the basics, it’s time to elevate your shortcut game with more advanced combinations. These can vary more significantly between different software and operating systems but mastering them can significantly enhance your efficiency in specific tasks or applications.
- Switching Between Applications (Alt+Tab on Windows, Cmd+Tab on macOS): This allows you to quickly switch focus between open applications without reaching for the mouse.
- Opening a New Browser Tab (Ctrl+T on Windows/Linux, Cmd+T on macOS): A staple for web browsing efficiency, this shortcut saves you from manually opening a new tab.
- Closing the Current Window or Tab (Ctrl+W on Windows/Linux, Cmd+W on macOS): Quickly closes the current window or browser tab, streamlining your workspace.
- Taking Screenshots (PrtScn on Windows, Cmd+Shift+3 on macOS): Captures the entire screen, while variations (like Cmd+Shift+4 on macOS) allow for capturing a selected area.
- Locking the Screen (Windows+L on Windows, Ctrl+Cmd+Q on macOS): Instantly locks your device, securing it when you need to step away.
Customizing Shortcuts for Personal Efficiency
One of the most powerful aspects of keyboard shortcuts is the ability to customize them to suit your specific workflow needs. Many applications and operating systems allow you to create your shortcuts or modify existing ones. This customization can be particularly beneficial for repetitive tasks unique to your daily routines or for shortcuts that might be more intuitive for you based on your muscle memory or previous experiences.
For instance, if you frequently use a specific function in a software application that doesn’t have a default shortcut, exploring the settings to assign a custom shortcut can save you a lot of time. Similarly, if you switch from one operating system to another and miss certain shortcuts, you can often recreate them or find equivalents that can be customized to match your preferences.
Practice Makes Perfect
The key to mastering keyboard shortcuts is practice. Incorporating them into your daily routine doesn’t just make tasks faster; it also makes them feel more intuitive over time. Start with the basics, gradually adding more complex shortcuts as you become more comfortable. Use sticky notes, cheat sheets, or digital reminders to help memorize new shortcuts. Over time, these shortcuts will become second nature, significantly boosting your efficiency and productivity.
Operating System-Specific Shortcuts
Each operating system (OS) has its unique set of keyboard shortcuts designed to leverage its specific features and functionalities. Here’s a brief overview of some OS-specific shortcuts that can enhance your productivity:
- Windows:
- Virtual Desktops (Windows+Ctrl+D): Create new virtual desktops to organize your workspace more effectively.
- Task View (Windows+Tab): Access an overview of all your open windows and virtual desktops.
- File Explorer (Windows+E): Quickly open a new Explorer window to access your files and folders.
- macOS:
- Spotlight Search (Cmd+Space): Open Spotlight to quickly find documents, apps, or perform web searches.
- Mission Control (Ctrl+Up Arrow): Get a bird’s-eye view of all open windows, spaces, and full-screen apps.
- Hide Applications (Cmd+H): Instantly hide the windows of the application you’re currently in, decluttering your workspace.
- Linux (Ubuntu):
- Open Terminal (Ctrl+Alt+T): Quickly access the command line.
- Switch Workspaces (Ctrl+Alt+Arrow Keys): Navigate between your virtual workspaces.
- Show Desktop (Ctrl+Super+D): Minimize all open windows to access the desktop.
Application-Specific Shortcuts
Beyond operating systems, many applications have their shortcuts that can save time and enhance productivity. For example, in Adobe Photoshop, shortcuts like Ctrl+Z (Undo) and Ctrl+Shift+Z (Redo) are invaluable for quick edits, while in Microsoft Excel, Ctrl+Arrow Key allows for rapid navigation across cells. Familiarizing yourself with the shortcuts of the applications you use most can significantly streamline your workflow.
Troubleshooting Common Shortcut Issues
Sometimes, keyboard shortcuts may not work as expected. This could be due to software conflicts, incorrect settings, or hardware issues. Here are a few strategies to troubleshoot common problems:
- Check Shortcut Settings: Ensure that the shortcuts are enabled in the application or OS settings. Some applications allow you to toggle shortcuts on or off.
- Update Software: Make sure your operating system and applications are up to date. Updates can fix bugs that may be preventing shortcuts from working correctly.
- Keyboard Layout Issues: If you’re using a keyboard layout different from the default (e.g., QWERTY vs. AZERTY), some shortcuts might not work as intended. Adjusting your keyboard settings can resolve this.
- Hardware Problems: Faulty keyboards can also lead to unresponsive shortcuts. Test the keys in question on another device to rule out hardware issues.
Customizing and Expanding Your Shortcut Toolkit
As you become more comfortable with using and troubleshooting keyboard shortcuts, you might find opportunities to further customize and expand your shortcut toolkit. Here are some advanced tips:
- Macro Software: Consider using macro software or text expansion tools to create custom shortcuts for frequently typed text or complex sequences of actions. This can be especially useful for repetitive tasks.
- Keyboard Customization Tools: Tools like AutoHotkey (for Windows) or Karabiner (for macOS) allow you to remap keys and create custom shortcuts, providing a level of customization beyond what’s possible through standard OS settings.
- Learning Tools: Utilize apps and online resources designed to help learn and practice keyboard shortcuts. These can offer interactive tutorials and quizzes to reinforce your knowledge.
Conclusion
Mastering keyboard shortcuts is a journey of continuous learning and adaptation. By integrating the right shortcuts into your daily routine, customizing them to fit your workflow, and staying updated on new shortcuts and tools, you can significantly enhance your productivity across any device or application. Remember, the goal is not to memorize every possible shortcut but to internalize those that make your work faster and more efficient. With practice and patience, you’ll find that keyboard shortcuts become an invaluable part of your digital skillset, allowing you to navigate and execute tasks with speed and precision that was previously unimaginable.